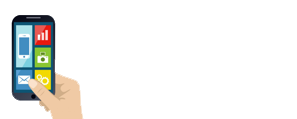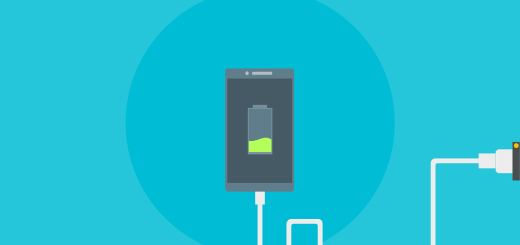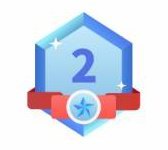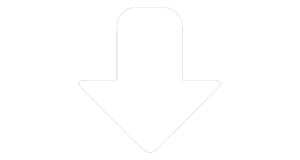Jak zrobić zrzut ekranu – Samsung?
Wiele osób zastanawia się jak zrobić zrzut ekranu na swoim telefonie marki Samsung. Istnieją trzy opcje robienia zrzutu ekranu. To przydatna wiedza ponieważ może się przydać w wielu sytuacjach, np. gdy chcemy zapamiętać jakieś dane tak by móc do nich wrócić później lub wysłać komuś jakaś konkretną informację umieszczoną na screenie z naszego telefonu.
Trzy sposoby robienia zrzutu ekranu
Samsung
1) Przyciski
Przytrzymaj jednocześnie przycisk “Włącz/Wyłącz” oraz “Zmniejszenie głośności”. Zrzut ekranu zostanie zapisany automatycznie w Twojej galerii.
2) Przeciągnięcie dłonią
Możesz także “Przeciągnąć” bokiem dłoni po ekranie, żeby wykonać zrzut.
W celu aktywacji przeciągnięcia dłonią, wykonaj następujące kroki:



3) Rysik S Pen
Dostępne są dwie metody na wykonanie zrzutu ekranu, przy pomocy rysika S Pen.
Na początek, wyciągnij rysik S Pen i otwórz menu Poleceń Wskazywanych, klikając przycisk znajdujący się na rysiku S Pen lub dotykając pływającej ikony rysika S Pen na ekranie.
Pisanie po ekranie


Uwaga: Możesz także przyciąć obraz oraz zmienić styl lub kolor rysika.
Udostępnij zrzut ekranu na różnych platformach, wybierając “Udostępnij” lub wybierz “Zapisz”, żeby zapisać obraz w swojej galerii.
Inteligentny Wybór

Uwaga: Możesz wybrać z wielu kształtów przechwycenia części ekranu, takich jak prostokąt, lasso, okrąg.



Wybierz spośród różnych opcji pod zrzutem ekranu:
- Wybór automatyczny– Zmodyfikuj kształt zrzutu ekranu, dodając lub wycinając części określonego obszaru, wybierając znak plus (+) lub minus (-). Jak skończysz, wybierz „Zakończ”.
- Rysuj– Personalizuj zrzuty ekranu, poprzez rysowanie lub pisanie na nich. Wybierz “Zapisz”, żeby zapisać obraz w swojej galerii.
- Udostępnij– Udostępnij zrzut ekranu na różnych platformach.
- Zapisz– Zapisz zrzut ekranu bezpośrednio w swojej galerii.
źródło: samsung.pl